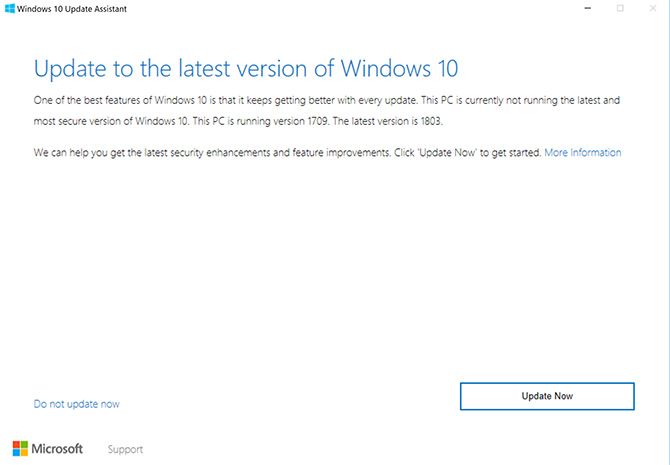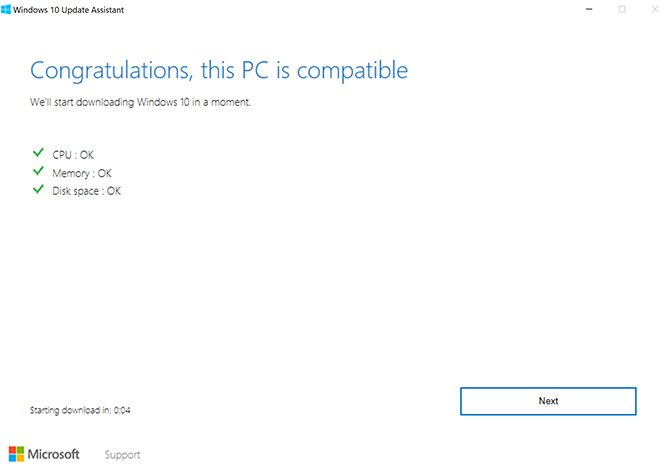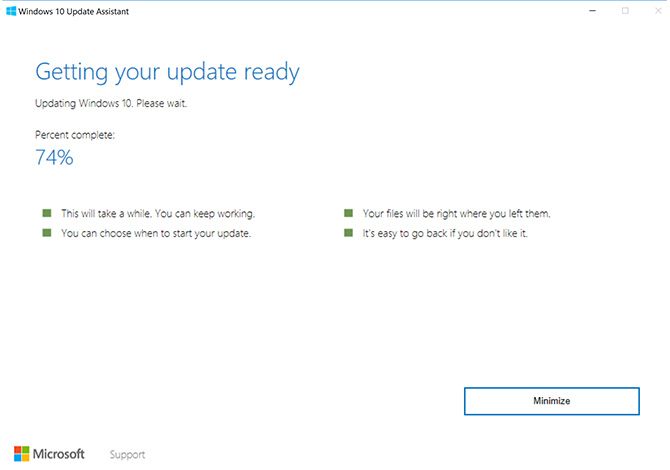How to Manually Download the Windows 10 April 2018 Update
The Windows 10 April 2018 update has finally begun rolling out to users. The update is packed with a ton of new features, while there are a few features that you’ll no longer have access to.
Microsoft has said that it is gradually rolling out the update but it could take months for it to reach all users. If you want to jump the queue and get the April 2018 update, or Windows 10 build 1803, there is a way to do that.
How to Check for the Windows 10 April Update
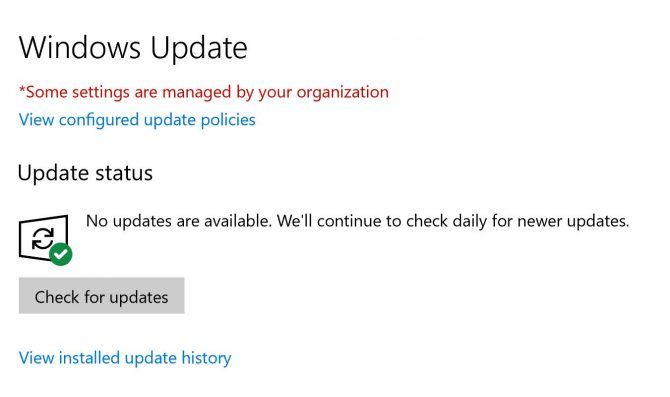
Before manually downloading the update, you should check to see if you’re one of the lucky ones who is first in line to try the latest features. To do this, do the following:
- Go to Settings > Update & Security.
- Under Windows Update, click the Check for updates button.
- If the update is available, you should see a message letting you know as much, and it will automatically download and install to your computer. Be warned, it can be a pretty slow process with reports from users saying it took several hours and you’ll be prompted to restart your computer multiple times.
How to Manually Update Windows 10
If the update hasn’t been made available to you, but you’re ready to try out all the new features, you can manually download it.
But as Tina points out in her thorough rundown on how to upgrade your Windows 10 machine, there are some things to keep in mind:
- You can only upgrade if you’re running the Windows 10 Fall Creators Update or Windows 10 version 1709.
- You are running a risk by forcing the update. Microsoft rolls out the update to machines based on how other similar machines behaved during beta testing.
- By forcing the update, you’re taking a risk since Microsoft is probably still fixing common bugs.
- You can roll back to your previous Windows version for 10 days, but it’s probably not worth the hassle.
- As with any updates, it’s best to back up your computer before starting the process.
If all of the above doesn’t bother you, you can skip ahead and get the latest update by doing the following:
- Go to Microsoft’s Download Windows 10 page.
- Click Update Now to download the Windows 10 Update Assistant.
- Once the update assistant is open, click the Update Now button.
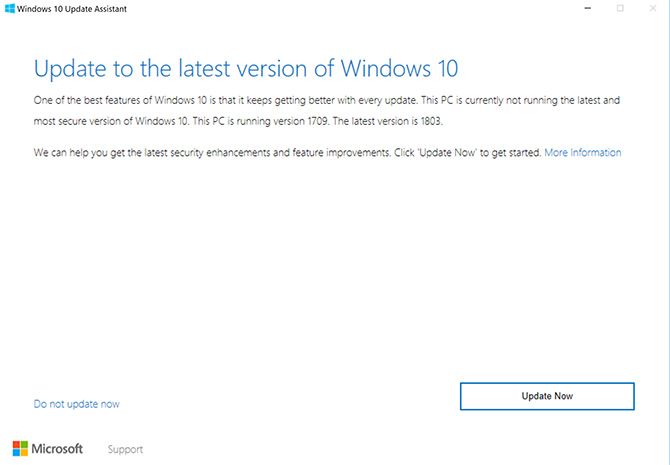
- The assistant will check if your machine is compatible with the update. It’s checking CPU, Memory, and Disk Space.
- If you get the go ahead click Next.
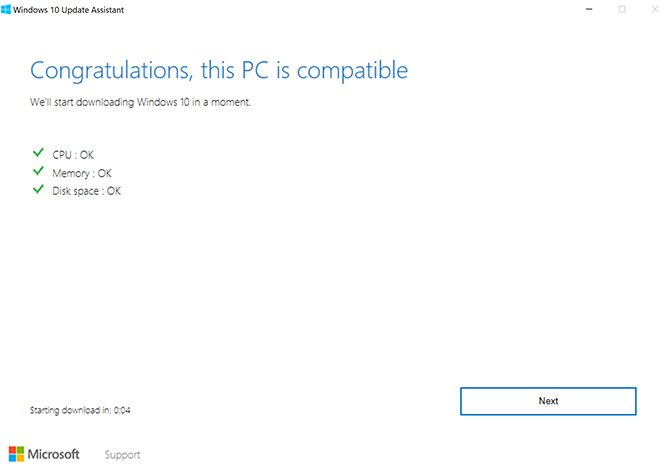
- The download and upgrade will begin, during which you can still use your computer.
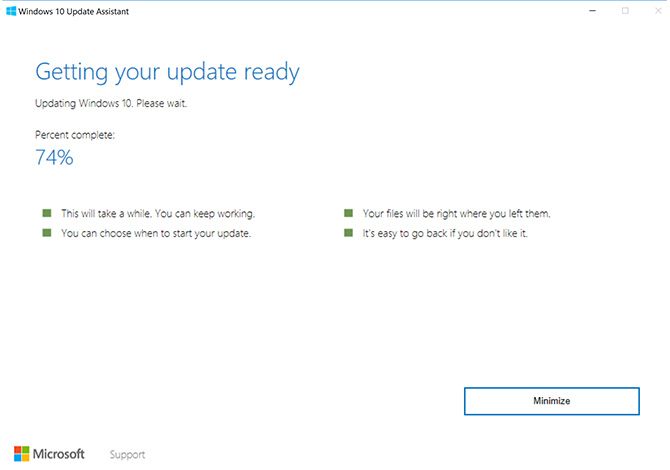
- Once the update is ready, you’re going to need to restart your computer. You can either click Restart now to finish the upgrade process. Or you can click Restart Later to finish it at a later time. If you opt for the later option, the computer will restart automatically at a time when you’re not using it. You’ll also see a countdown for when your machine will restart if you don’t click Restart later.
According to Microsoft, once you hit Restart, the process should take around 90 minutes.
Microsoft is definitely trying to make it easier for users to manage their OS updates and the Windows Update Assistant, is no exception, but make sure that you know what you’re getting yourself into by starting an early update.